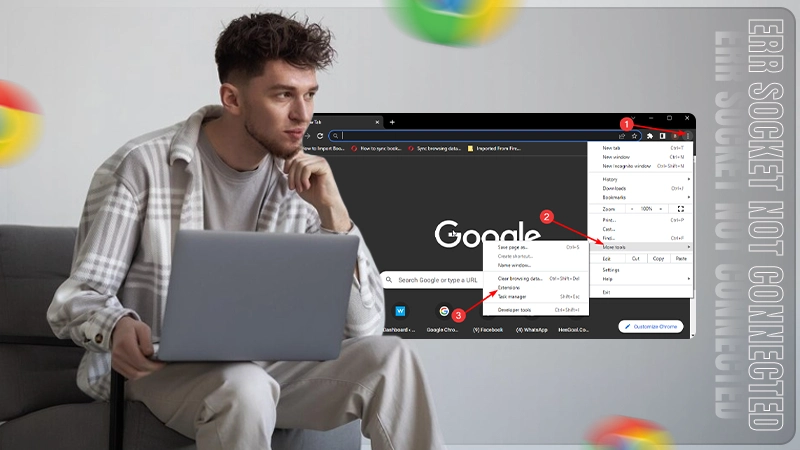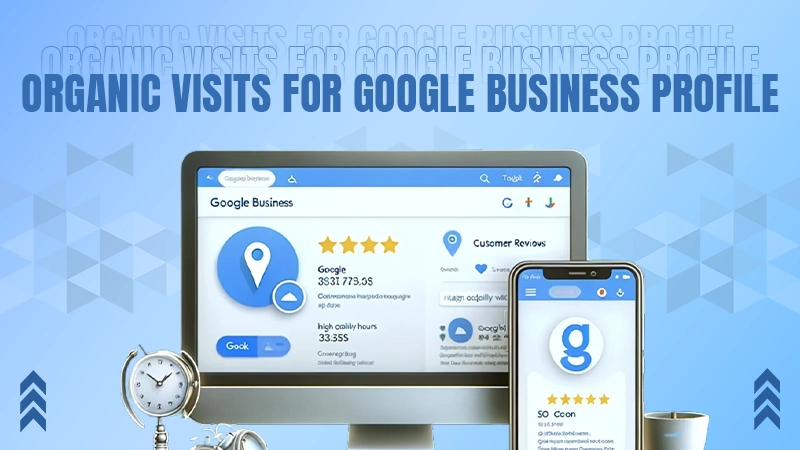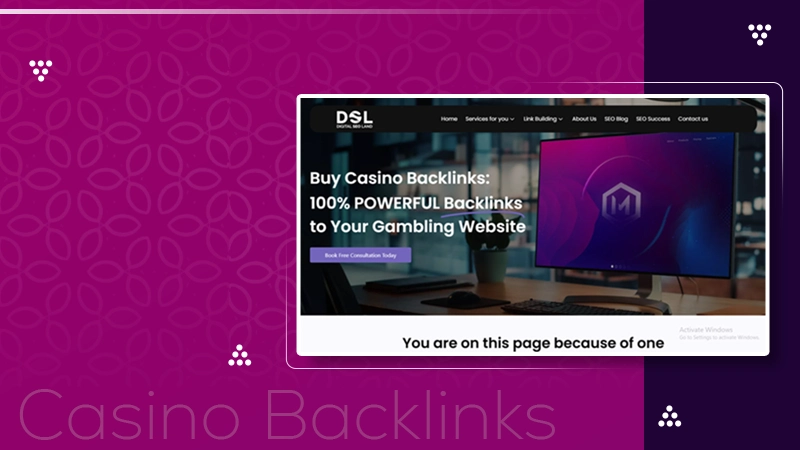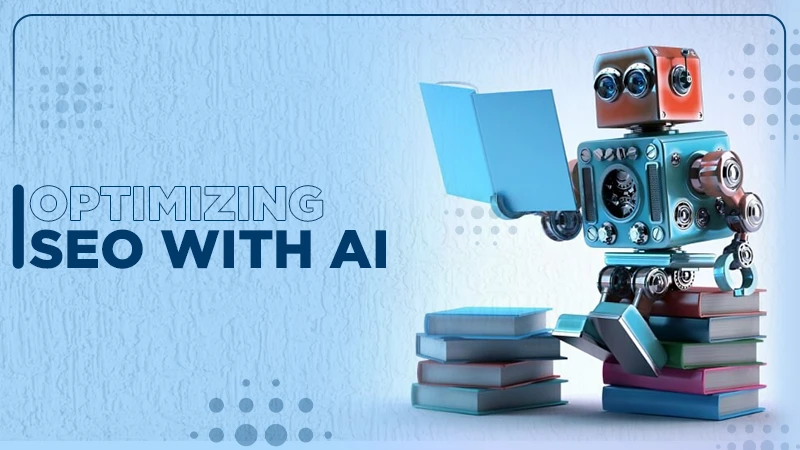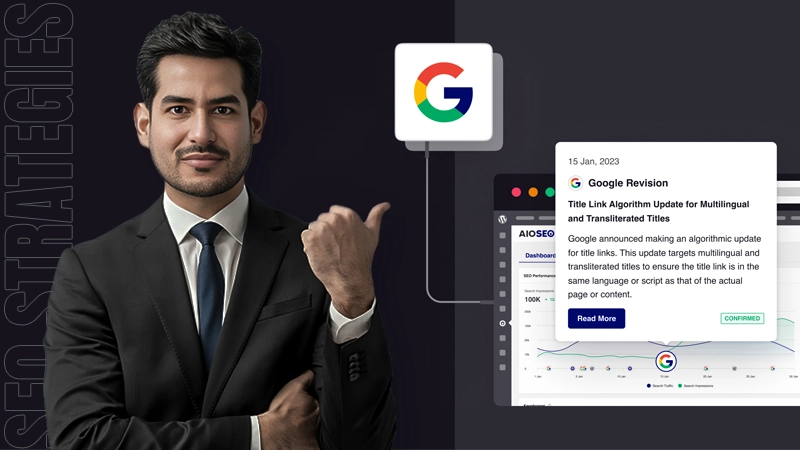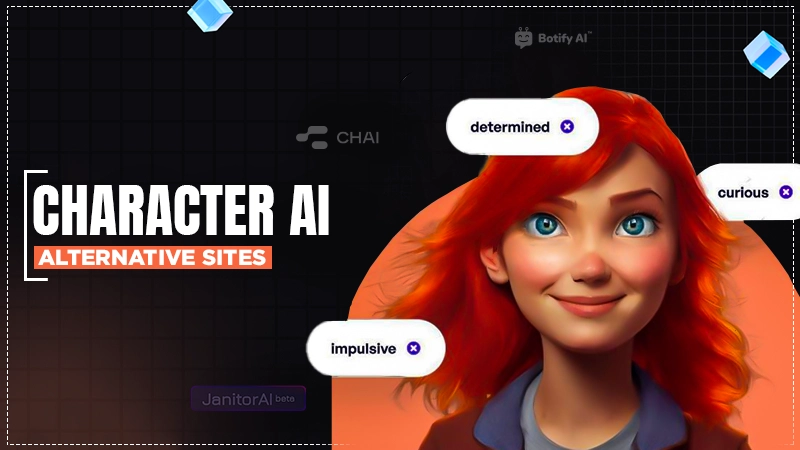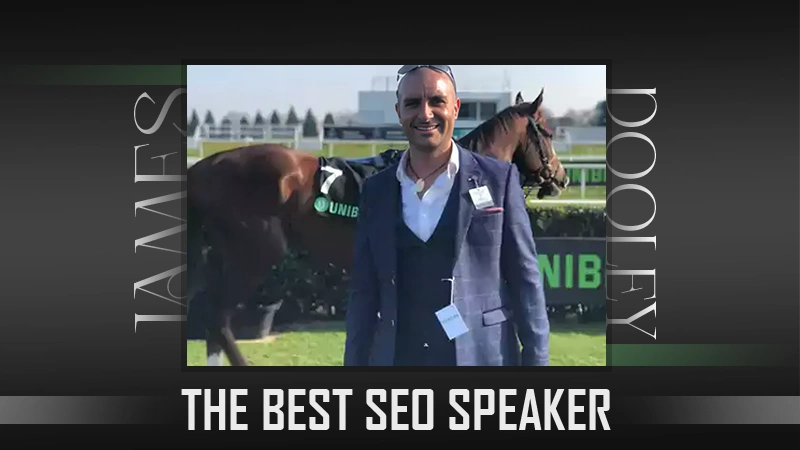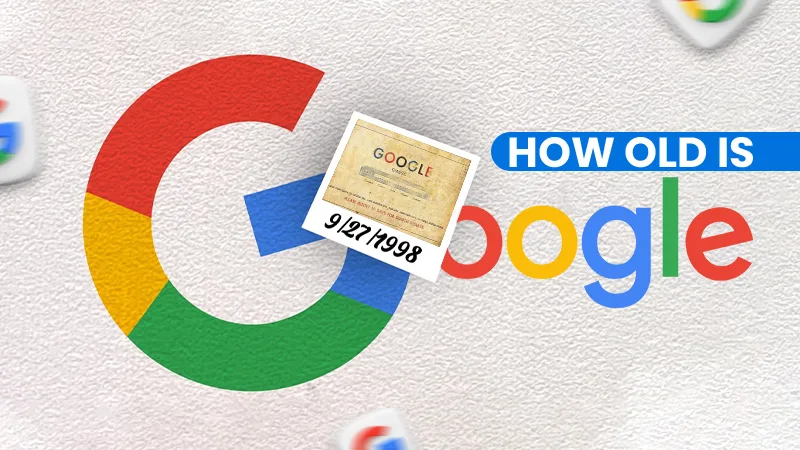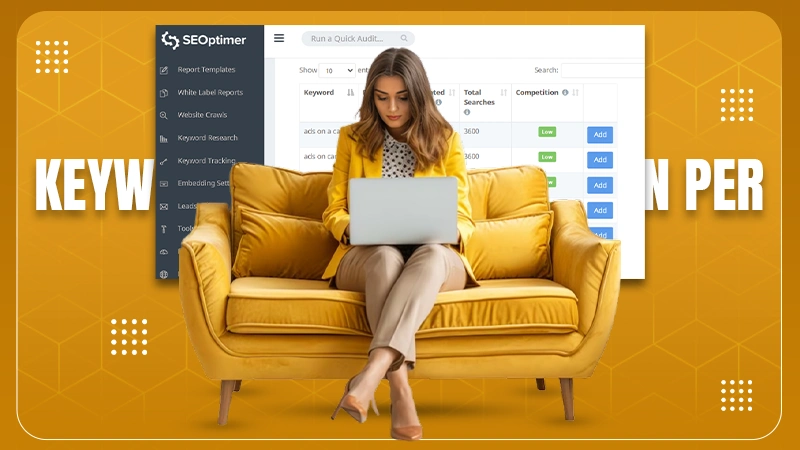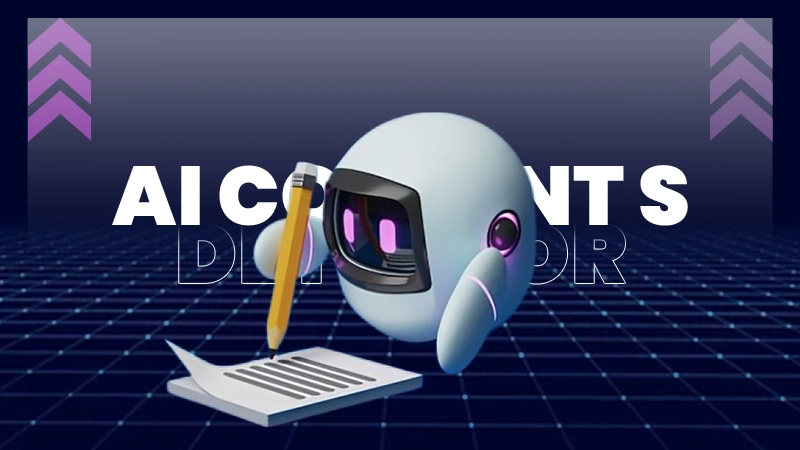My Book Cave is a well-known free e-book platform where you can seamlessly read a wide library of books, articles, journals, magazines, and other content. But recently, many users are facing trouble while accessing the website on one of the most conservative search engines, Google Chrome.
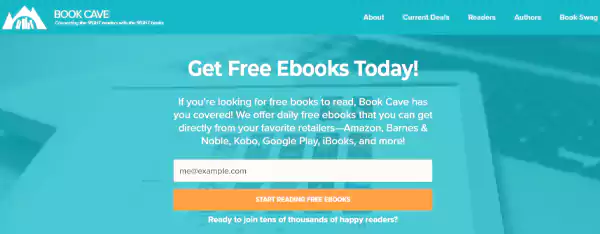
So, why https://Mybookcave.com will not load on Chrome? This might be due to an internet error, Chrome-specific issues, or the platform currently having downtime.
But you don’t have to be worried about accessing mybookcave.com anymore. Here, we’ve curated a guide containing basic to advanced troubleshooting measures to solve the issue.
Check Your Internet Connection
This is the most common issue that restricts many users from accessing the website. So, check your device if it is not receiving the internet and perform these steps:
- Restart Your Modem and Router
If you’re connected to Wi-Fi, unplug your modem and router, wait for about 30 seconds, and then plug them back in to restart. Now, check if the problem is solved.
- Check Network Settings
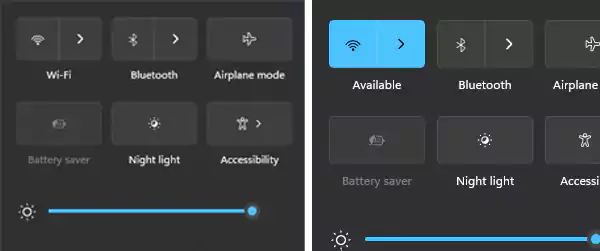
On your device, turn off the WiFi and toggle it on again, or you can select Forget the Network and reconnect with it by entering the security key. If this didn’t help, prefer to connect to a different network.
You can follow the same process on your phone with Mobile Data.
Remember, a stable internet connection is the primary requirement to open any website on the browser, so make sure you’re fulfilling this criteria.
Clear Cookies and Cache
The next possible thing that you can try is clearing the cookies and cache that sometimes create trouble with your browsing activities. To clear them:
- Head to Chrome and click on the three dots from the top right corner.
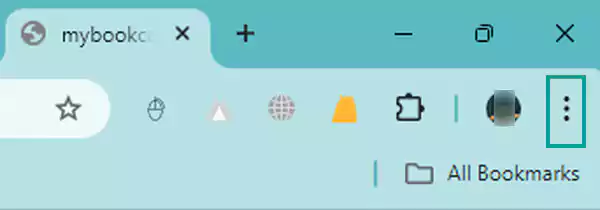
- Scroll down and select Settings.
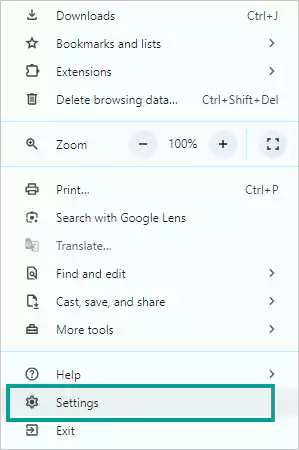
- Now, from the left side panel, hit the Privacy & Security option.
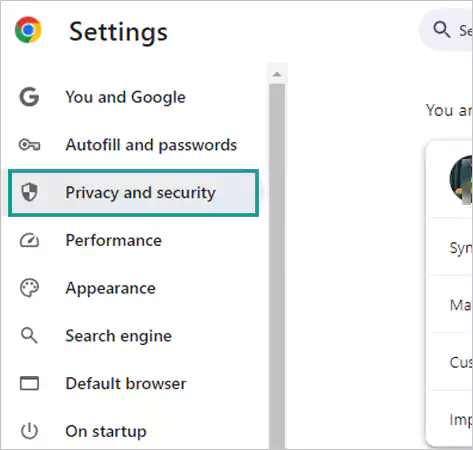
- After that, select Delete browsing data.
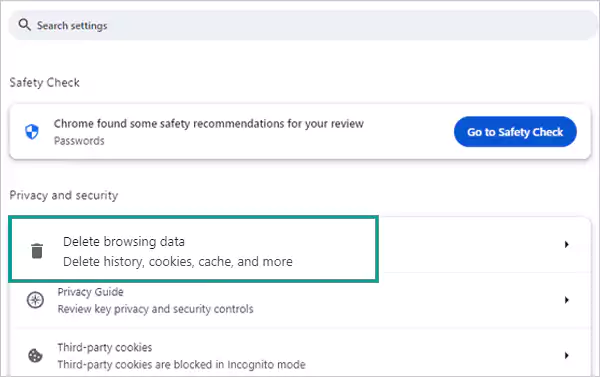
- Select the ‘Cookies and other site data’ and ‘Cached images and files’ checkboxes and hit the Delete Data button.
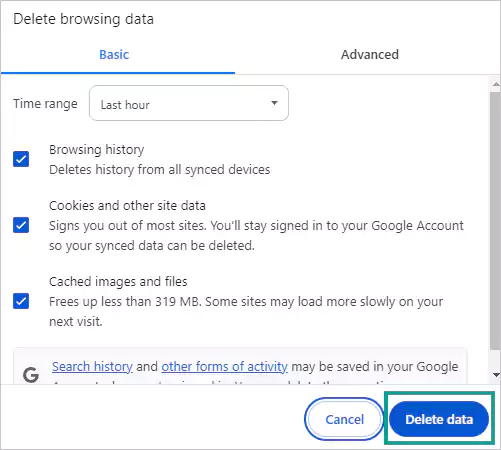
Finally, try to revisit Mybookcave.com and check if it loads properly.
Disable Extensions and Plugins
Browser extensions and plugins can interfere with the internet capability and slow down the site loading speed and even block them. So, continue with disabling these extensions as follows:
- From the menu bar of Chrome, click on the three dots from the top right corner.
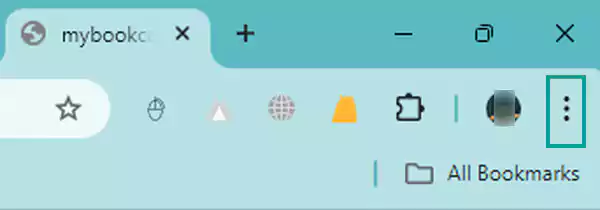
- Hover over Extensions and select Manage Extensions.
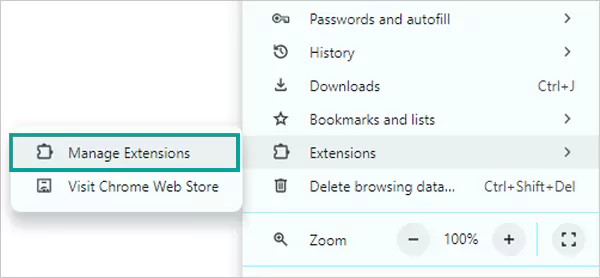
- Lastly, click on Remove or disable the extensions by toggling them off.
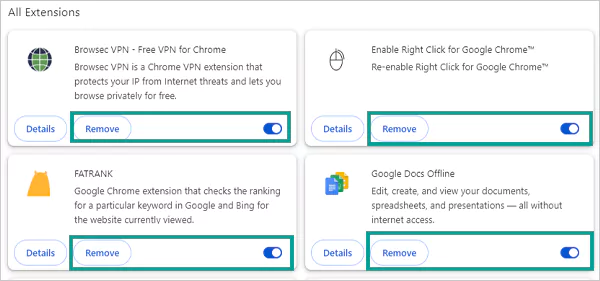
Once done, head back to the browser and access Mybookcave.com. But if the issue still persists, you can try out other solutions discussed further.
Try in Incognito Mode
In some cases, browsing history and cookies might be the powerhouse of the issue. You can prefer to visit the site in incognito mode as follows to deal with it:
- Visit Chrome and hit the three dots icon.
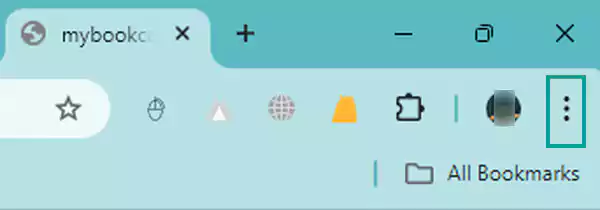
- Next, select the New Incognito window option, or you can directly enter the Ctrl + Shift + N command for navigating to the incognito mode.
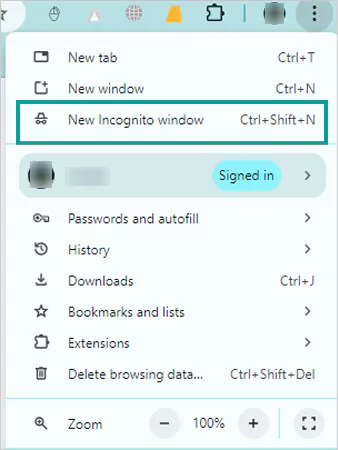
- Now try opening the site in the incognito mode.
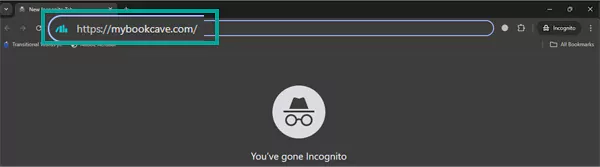
If it loads seamlessly in this mode, you can further clear your cache, cookies, and browsing history by following the process discussed earlier and accessing the site in the normal mode.
Update Google Chrome Browser
Are you using an outdated version of Google Chrome? Then there are high chances Https://Mybookcave.com will not load on Chrome. It happens because of the compatibility issues, and to solve this, you’ll need to update your Chrome browser.
- On Chrome, click on the three dots icon.
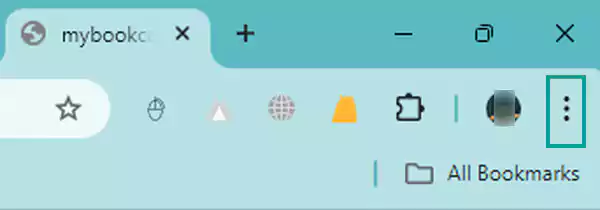
- Scroll down >> hover over Help >> select About Google Chrome.
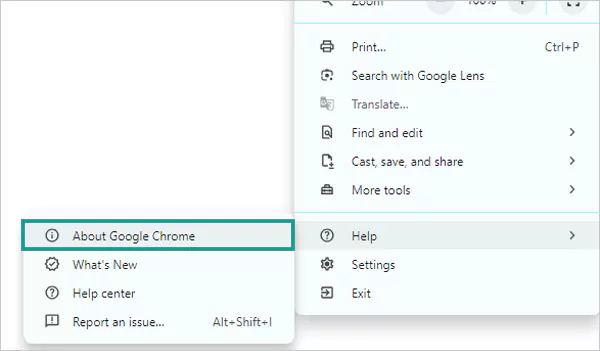
- Now, Chrome will automatically Check for updates and prompt you to restart the browser.
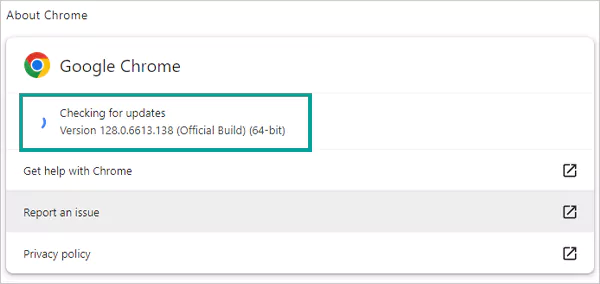
In case updating the browser doesn’t fix the issue, you can try to reinstall the Chrome browser and get the latest version.
Erase DNS Cache
Let us tell you, https://Mybookcave.com website will not load on Chrome if there are corrupted DNS cache files available on the system. You can prevent the error by flushing these cache files with the following instructions:
- First, open the Windows search bar from the taskbar.
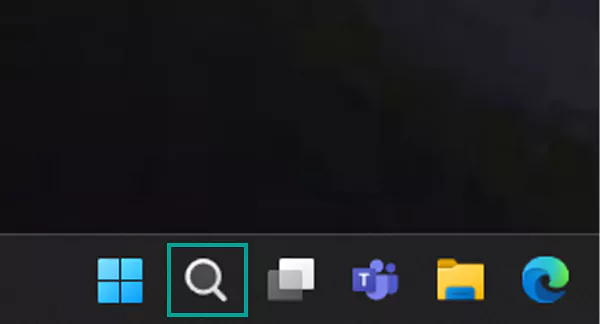
- Enter cmd there and select the Command Prompt option from the appeared results.
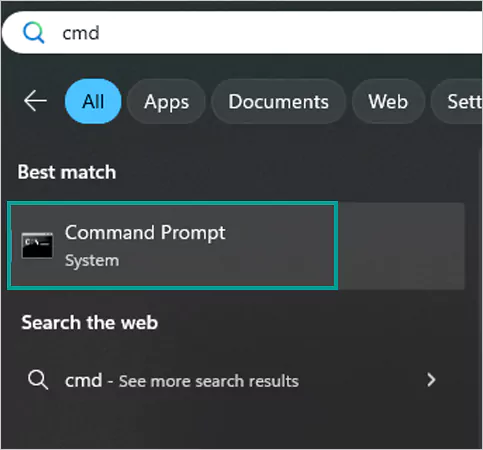
- Then, type ipconfig /flushdns and press Enter.
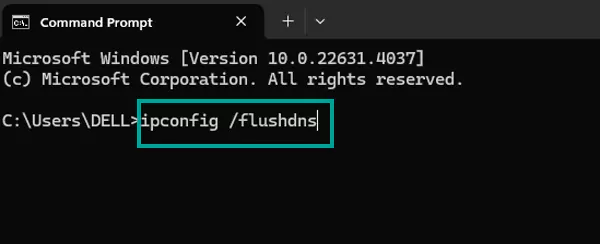
- Lastly, it will show ‘Successfully flushed the DNS Resolver Cache.’
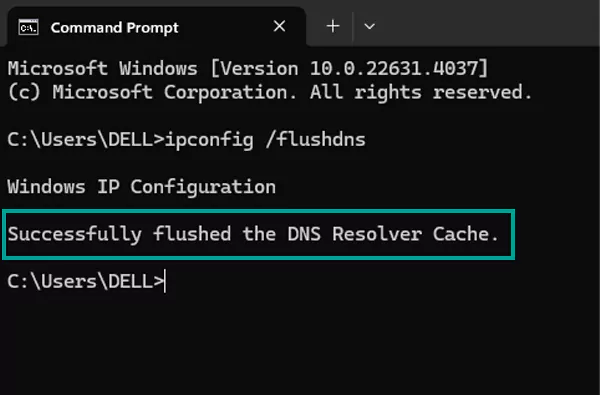
This will resolve the problem of how Chrome communicates with the site’s server. Now, you need to restart the browser and visit the site again. You can also use Chrome.//Net-Internals/DNS, an advanced tool, to diagnose and fix DNS-related issues.
Disable Firewall or Antivirus
Still unable to access Mybookcave.com on Chrome? Check for the firewall or antivirus software that sometimes blocks access to certain websites due to security concerns. In such a scenario, you can disable these programs temporarily to see if they are causing the trouble.
If the website loads normally, after disabling the firewall or antivirus, you can add the URL to the whitelist to avoid future blocks. Also, don’t forget to re-enable your antivirus program, as they are crucial to protect your device & personal data and enjoy safe browsing.
Check for Server-Side Issues
The above-mentioned methods aren’t favorable to you? Then, it might be possible the website is facing downtime. You can use services like Downdetector or Down For Everyone or Just Me and enter the site URL there to confirm server downtime. It will let you know whether the site is down for everyone or is under maintenance. In case the site is down, you can only wait and try later.
On the other hand, if the site is running normally, and only you’re facing the trouble, this might be due to some server-related error. You can contact MyBookCave’s support team to get some assistance in this regard.
Reset Chrome Settings
Have you tried all the possible solutions, but the issue with the website still persists? Then, resetting Chrome to its default settings might be the only option left to resolve the error. For this, follow the given steps:
- Visit Chrome and click on the three dots icon.
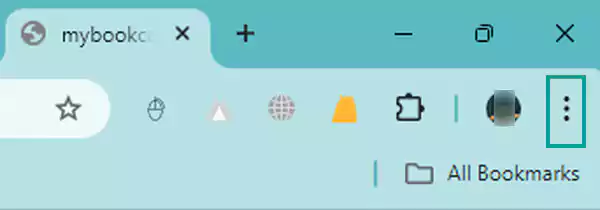
- Scroll down and head to the Settings option.
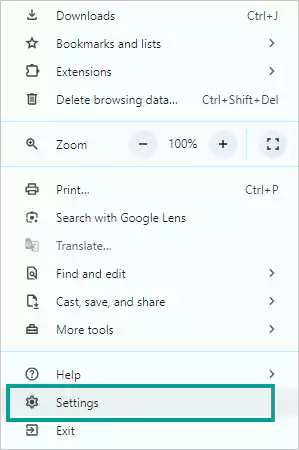
- Then, in the left side panel, scroll down and select Reset Settings.
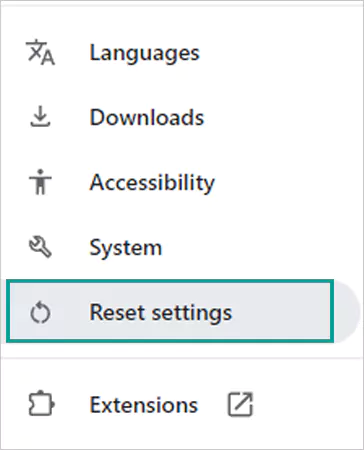
- Click on Restore settings to their original defaults.
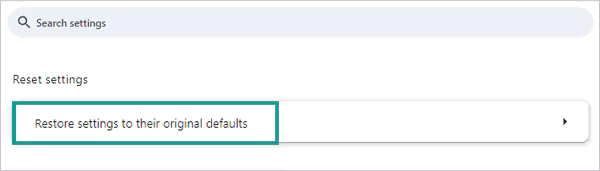
- Finally, confirm by selecting the Reset Settings button.
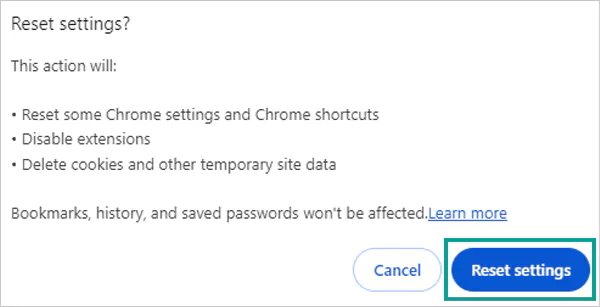
This will eliminate any problematic configuration or settings that might be restricting https://mybookcave.com from loading.
Final Words
Here, we not only provide the answer to the most anticipated question of why https://Mybookcave.com will not load on Chrome but also deliver several best solutions to eliminate the error. Please note that there might be minor changes in the titles and steps, but the procedure for each troubleshooting tip will remain the same.
Furthermore, you may also try to visit https://Mybookcave.com on some other browsers, such as Firefox, Edge, or Safari to enjoy a seamless experience and read unlimited free e-books.
How do I fix Chrome loading?
To fix the issue, you can close other tabs & extensions, refresh the page, restart Chrome, restart your computer, visit the site Incognito, etc.
How can I update Chrome on an Android?
For this,
- Open the Play Store > tap on the profile icon.
- Select Manage apps & device.
- Under Updates available, look for Chrome.
- Next to Chrome, tap on Update.
How can I solve the Chrome-specific issues if https://Mybookcave.com will not load on Chrome?
In this case, clear cache & cookies, update your Chrome browser, disable extensions & plugins, try to access in Incognito mode, or reset Chrome settings.