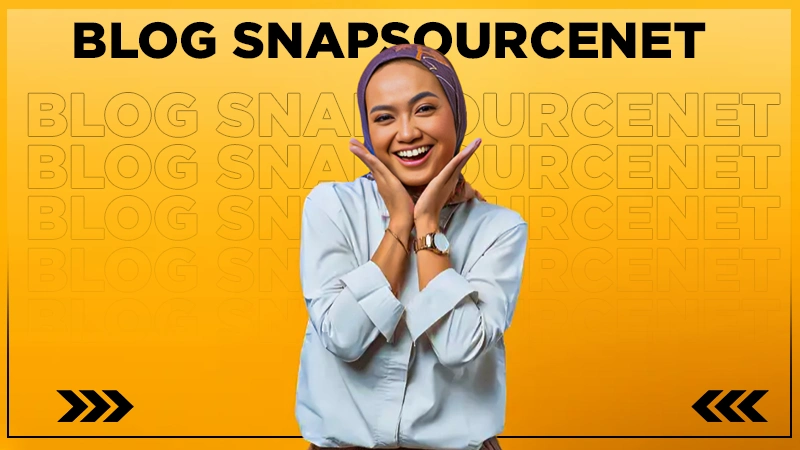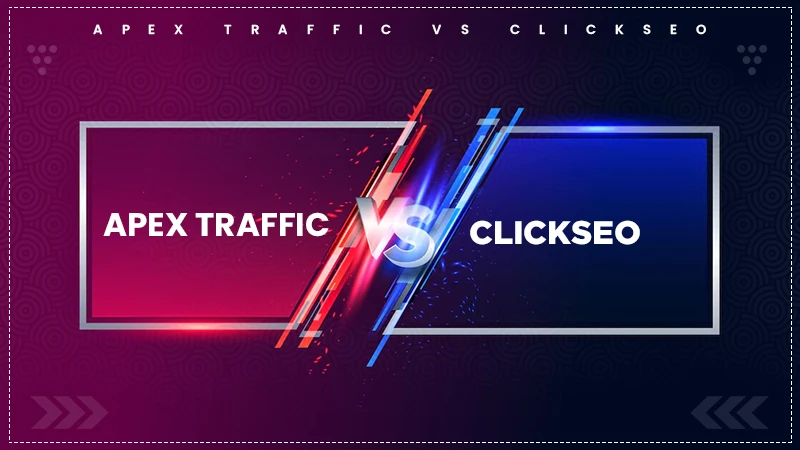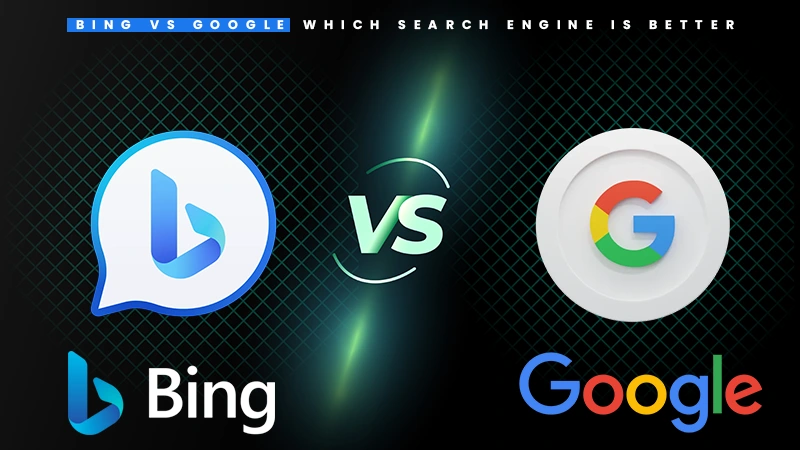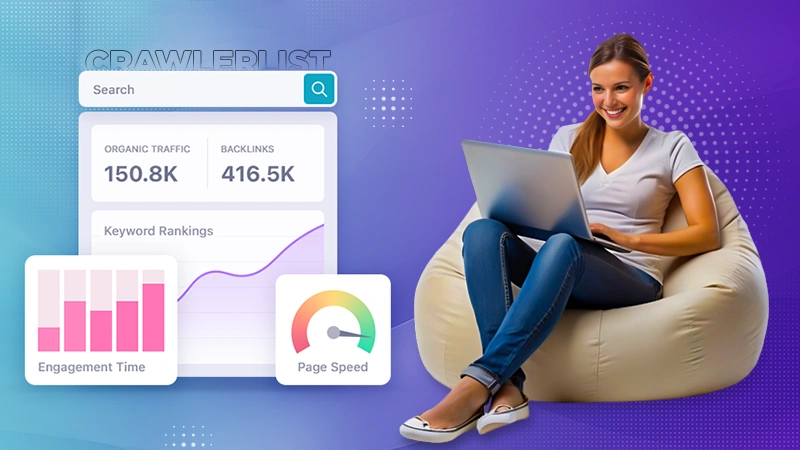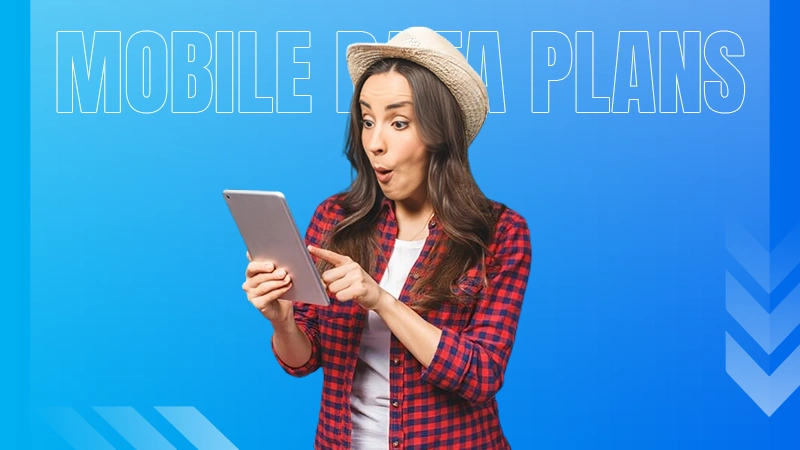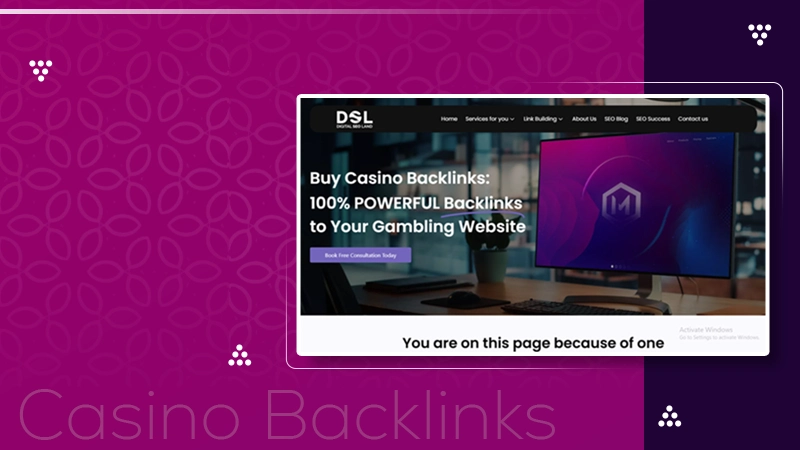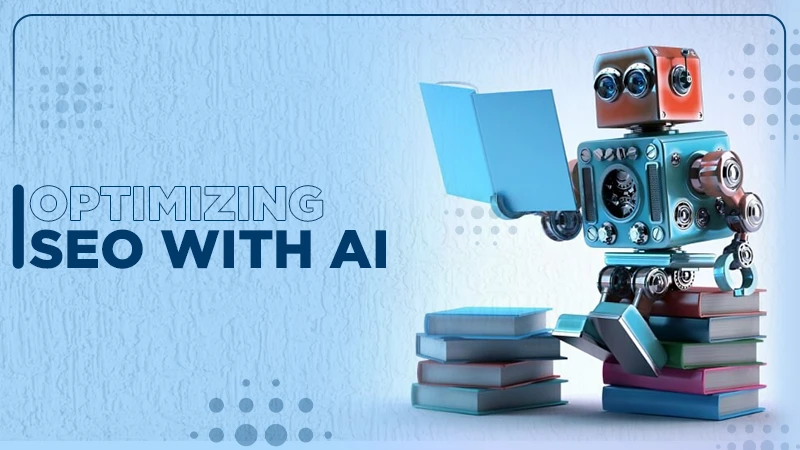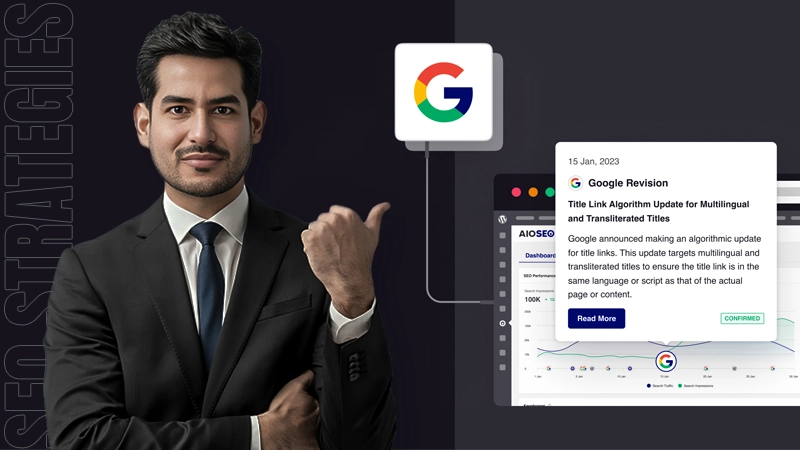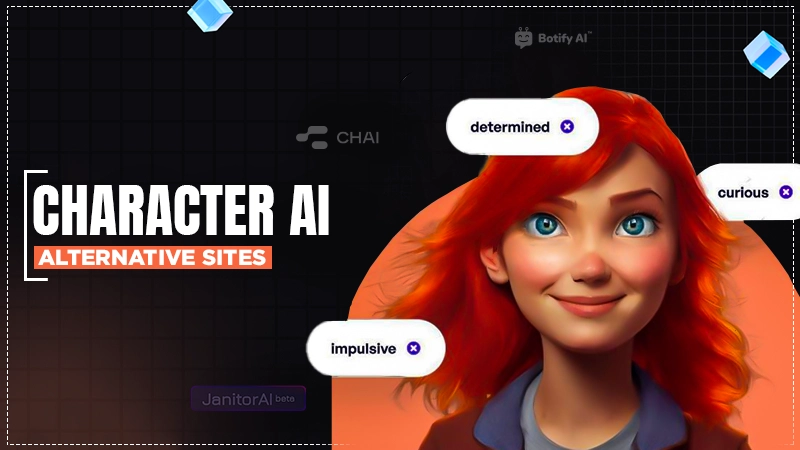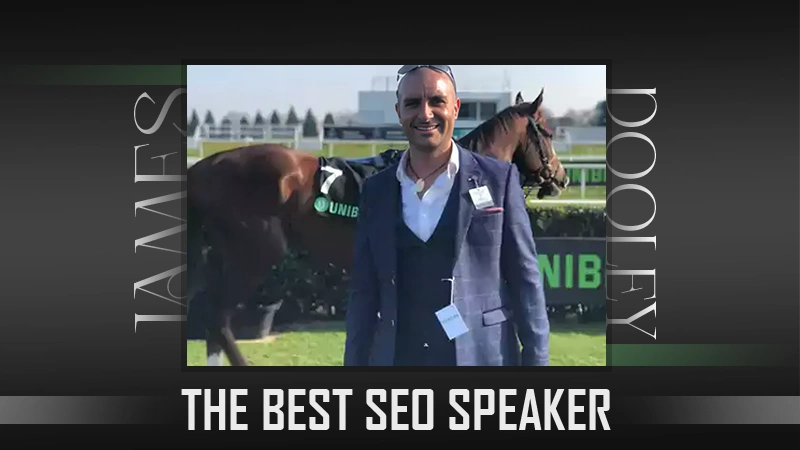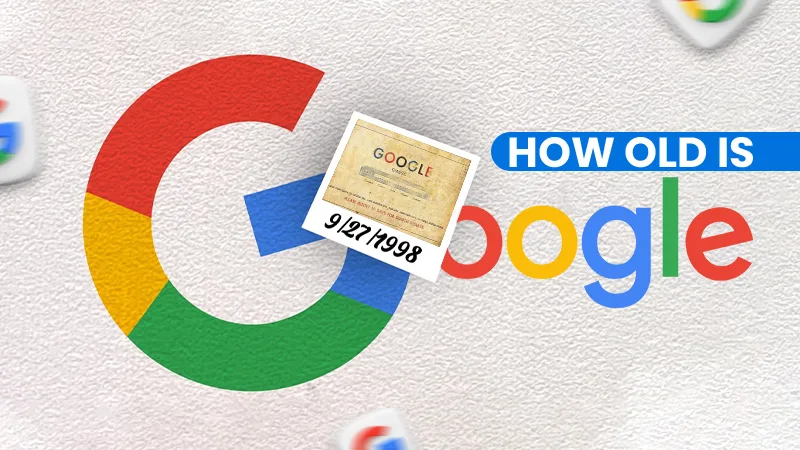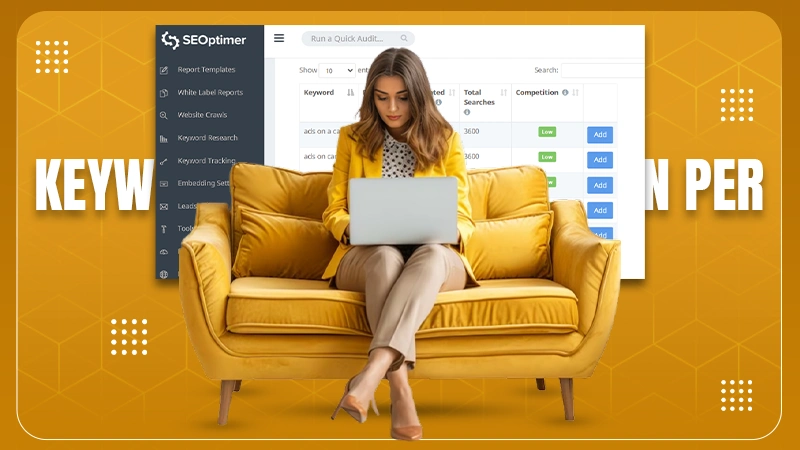Have you ever encountered the ERR_SOCKET_NOT_CONNECTED error while browsing the web? If yes, you are not alone, friend. I know that this error can be a bit annoying because it affects your online browsing experience and restricts you from visiting any webpage.
It is a common browser problem, especially for Google Chrome users on desktop and Android devices. In this article, I will explain what the ERR SOCKET NOT CONNECTED error is, why it occurs, and most importantly, how to resolve it.
Whether the issue is occurring on a desktop or a mobile device, by the end you will have 14 different options to try. So, without wasting any time, let’s get into the details.
What is ERR_SOCKET_NOT_CONNECTED?
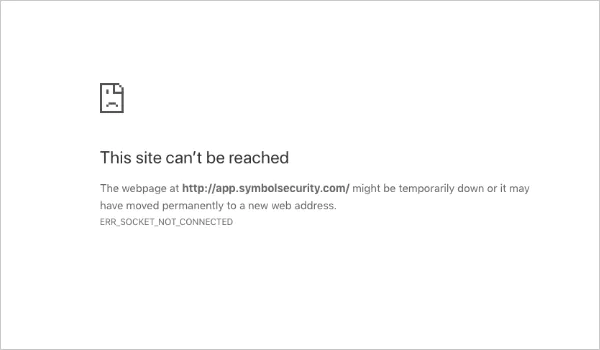
The ERR SOCKET NOT CONNECTED error indicates that there is an issue with the web browser and server trying to establish a socket connection for a specific page or resource. Most of you may not know what sockets are. To simplify, sockets are like endpoints of communication that enable data to be sent and received over a network.
In simple terms, the issue is that the browser tried to establish a socket connection, but the connection failed due to some reasons. If you use Firefox or Edge as your browser, it might appear slightly differently. Furthermore, Android users can find this error as ‘ERR_SOCKET_NOT_CONNECTED ANDROID’.
Common Causes of the ERR_SOCKET_NOT_CONNECTED Error
Now that you have understood the meaning of this error, you should know that several things could be responsible for its occurrence. Here are some of the most common causes:
- Network issues are often the main culprit of this error. Your poor and unstable internet connection can restrict the browser from making a socket connection with the server.
- Corrupted socket pools in your browser can also trigger a socket not connected error. Socket pools are used to manage multiple tasks at the same time.
- Your browser stores your website data in the cache memory to work efficiently. However, corrupted cache files can also lead to the socket error.
- These errors may arise when the server you are attempting to connect to is momentarily unavailable due to maintenance or excess traffic.
- Domain names are translated into corresponding IP addresses by the DNS or Domain Name Server. However, socket connections will be blocked if the DNS is unavailable for some reason.
- Your device’s firewall or antivirus software may be preventing the sockets from connecting to your browser.
- The error can also occur due to out-of-date or corrupted Java software on your computer or device.
Apart from these, the connection may also be disrupted due to faulty or incompatible web browser extensions.
How to Fix ERR_SOCKET_NOT_CONNECTED? [14 Effective Methods]
As we now know the potential reasons, let’s examine some working solutions to resolve the NET::ERR_SOCKET_NOT_CONNECTED error. Here are 14 effective methods covering everything from simple troubleshooting to more advanced solutions.
Method 1: Check your Network Connection
The very first thing you should try is to check the internet connection. Always be sure that the error is not triggered due to network issues before jumping onto other troubleshooting methods.
Try accessing some other website on the same device to see if the error is specific to any website. Make sure that your device, whether wired or wireless, is correctly connected to the internet network. Also, check whether your internet modem or Wi-Fi router is showing an active internet connection.
The issue might get resolved for some users without even trying any of the advanced methods. Thus, it is important to check your network first.
Method 2: Clear Browser Cache and Cookies
To enhance your browsing speed, browsers store cookies and temporary files. But occasionally, these files can corrupt the smooth functioning, which results in the error ERR SOCKET NOT CONNECTED.
Clearing the cache and cookies can help; follow the given steps to clear them on Google Chrome:
- Step 1: Launch Chrome and click on the three dots in the upper right corner.
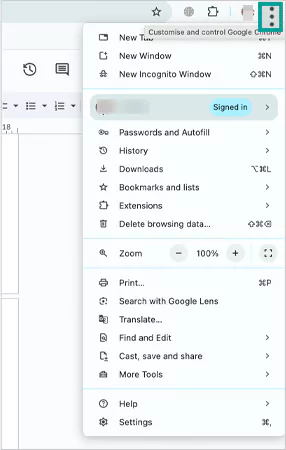
- Step 2: Go to Settings > Privacy and Security > Delete browsing data.
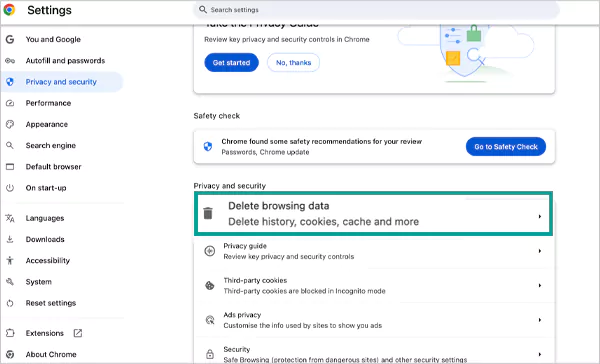
- Step 3: Now, select the ‘Cookies and other site data’ and ‘Cached images and files’ options.
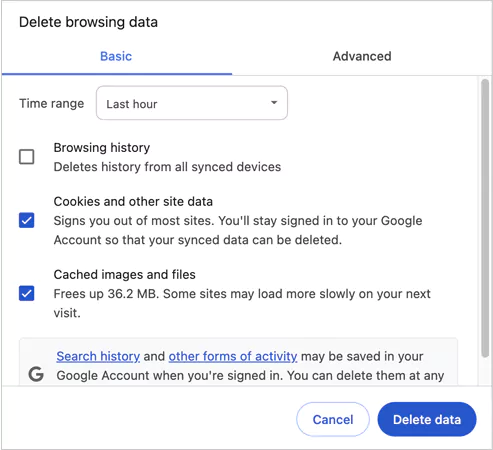
- Step 4: Finally, just click on Delete data.
Try reloading the page to see if the issue still exists after deleting the cookies and cache from your browser.
Method 3: Reset Browser Settings to Default
Resetting your browser to its default settings can also help solve the issue if clearing the cache and cookies is not enough for you. I will show you how to restore the original settings and get rid of bugs.
- Go to Settings in your web browser.
- Now, scroll down to Reset settings or Advanced settings.
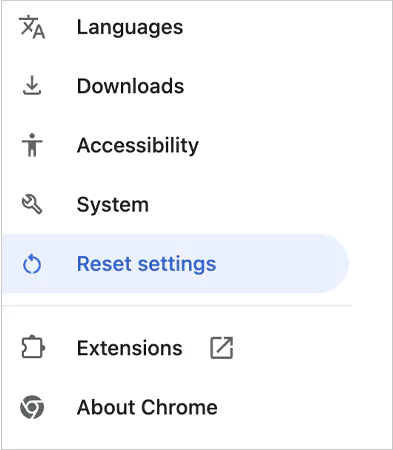
- Click on Restore settings to their original defaults.
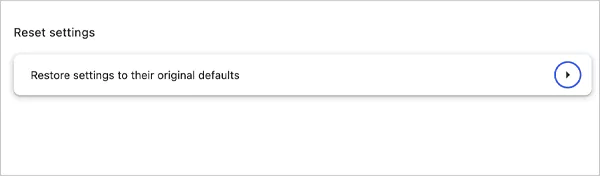
- Next, confirm by clicking on Reset settings.
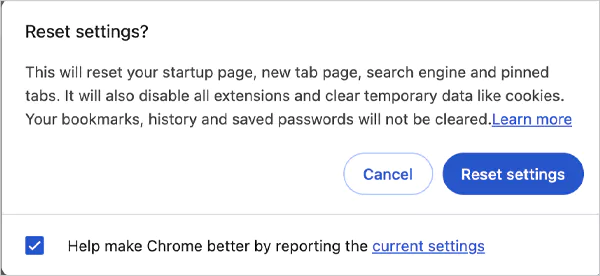
By doing this, you can restore all settings to their original state without losing your bookmarks or saved password.
Method 4: Reboot Your PC and Modem
These network-related problems can occasionally be resolved with a simple reboot. To fix any short-term issues that might be causing the ERR SOCKET NOT CONNECTED error, restart your computer to refresh the system.
Moreover, you can also restart your router or modem by unplugging it from the power supply, waiting for 10 seconds, and then plugging it back in. This will help you refresh your connection.
Method 5: Clear the DNS Cache
The DNS cache stores information from previous website visits. It could become corrupted over time and result in errors like the socket not being connected. To deal with this DNS issue, you can try to flush the DNS cache.
- Step 1: Press Win + R to open the Windows Run dialog box.
- Step 2: Next, launch the Command Prompt, type cmd, and hit enter.
- Step 3: Here, type ipconfig /flushdns and press Enter.
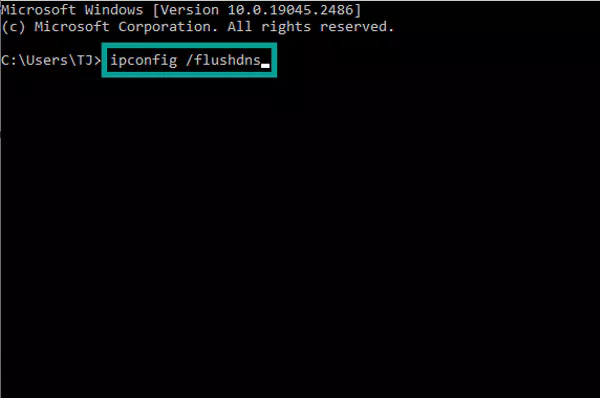
After following these steps, you should receive a message confirming that the DNS cache has been cleared.
Method 6: Change DNS Settings
Your default DNS settings may occasionally fail to function properly. To resolve the issue, you can try switching to a more reliable DNS server, like Cloudflare or Google.
Here are the steps to change your DNS server address:
- Step 1: Navigate to Network and Sharing Center > Control Panel > Change Adapter Settings.
- Step 2: Now, right-click on your current network connection and click on Properties.
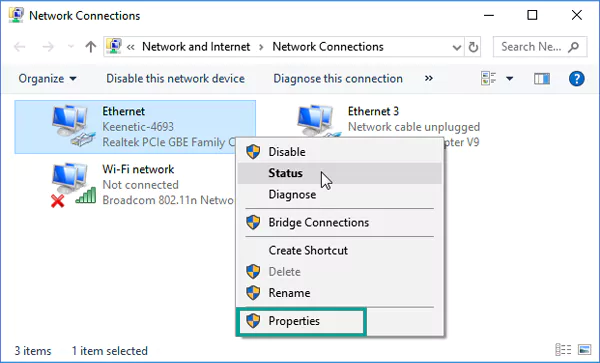
- Step 3: Select Internet Protocol Version 4 (TCP/IPv4) and click Properties.
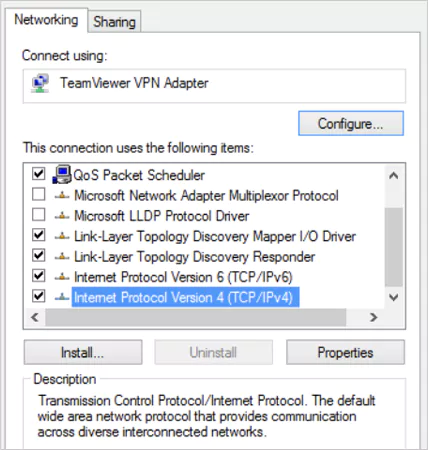
- Step 4: Next, select the ‘Use the following DNS server addresses’ option and enter the following information:
- Preferred DNS server: 8.8.8.8
- Alternate DNS server: 8.8.4.4
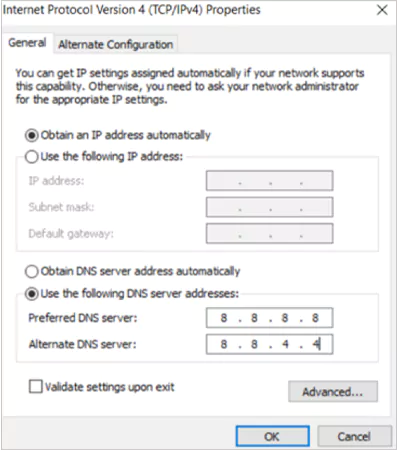
- Step 5: Click on OK to save the changes.
Hopefully, this will resolve the socket connection error if it was caused by your DNS issue.
Method 7: Disable Browser Extensions and Add-ons
We all know the significance of browser extensions for our work. Extensions help us be more effective and increase the functionality of the web browser. However, you may not be able to access your preferred website if these extensions have bugs or are badly coded.
Thus, you should try to disable all the browser extensions temporarily to see if the issue gets resolved. Follow the given steps to do this in Chrome:
- Click on the extension icon (puzzle piece-shaped) and select Manage Extensions. Or, you can search Google or type a URL ‘chrome://extensions/’ in the URL bar to view all installed Chrome extensions.
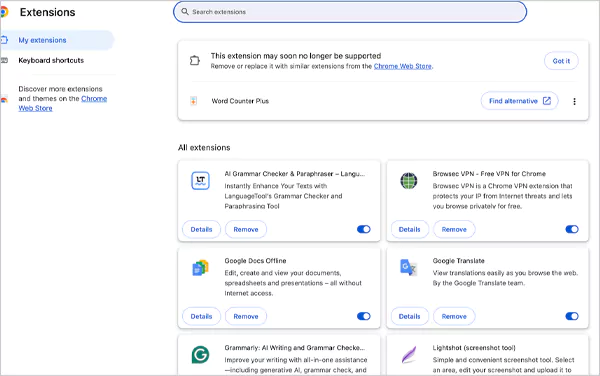
- Now, disable all active extensions and see if the issue of socket connection is resolved or not.
If the issue gets resolved, it indicates that the cause of the error was a faulty extension. To find out that extension, perform the trial and error method by enabling one add-on at a time and trying to access the website in which the error occurred.
Method 8: Disable Proxy Settings and VPN
Socket connection errors can also occur from network connection interference from proxy settings and virtual private networks (VPNs). Although these tools are beneficial, you should try to temporarily disable these connections.
Go to Control Panel > Internet Options > Connections and click on LAN settings. Here, uncheck the proxy server box to disable it from your LAN server.
Furthermore, turn off the VPN if you are connected to one. After disabling these connections, restart your device and see if the socket connection is working or not.
Method 9: Update or Reinstall the Browser
Updating your browser regularly is one of the most effective troubleshooting methods to fix any browser issue. Errors can arise from bugs and security vulnerabilities in outdated browsers. Ensure that you are using the most recent version of your browser.
- Launch Google Chrome and go to Menu > Help > About Google Chrome.
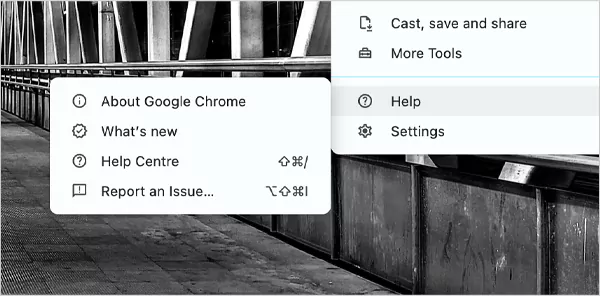
- Now, Chrome will automatically check for updates and install them if they are available.

If even updating your browser does not solve your problem, you should also try to uninstall and reinstall the browser. A new installation can help you resolve these issues.
Method 10: Update Your Network Drivers
Socket connectivity problems may arise from outdated or malfunctioning network drivers. You should make sure your network drivers for the device are updated.
To update your network drivers:
- Navigate to Device Manager using the taskbar search box and click on it.
- Now, expand your Network Adaptors.
- Right-click on your network device and select Update Driver Software.
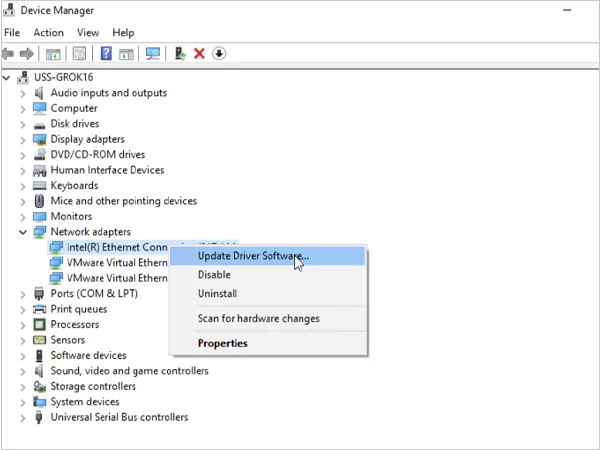
- Now click on Search Automatically for Updated Driver Software.

After that, just follow the on-screen instructions to update the drivers. After updating, restart your computer to apply changes and check if the issue is resolved.
Method 11: Flush Socket Pools in Google Chrome
Now let’s discuss an advanced solution to resolve the issue of NET::ERR_SOCKET_NOT_CONNECTED. You can use the chrome://net-internals/#sockets feature to instantly flush socket pools if you use Google Chrome as your default web browser.
This is one of the most effective ways to fix the issue; all you need to do is open your Google Chrome browser and enter ‘chrome://net-internals/#sockets’ in the URL box. Here, just click on ‘Flush socket pools’.
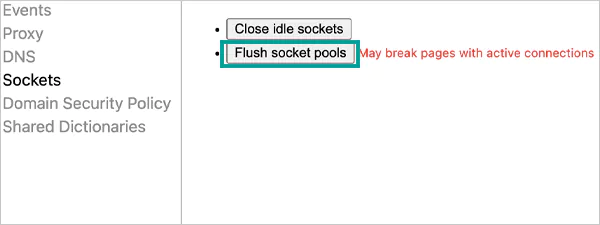
That’s it; in most cases, flushing the socket in Chrome will fix the socket connection issue.
Method 12: Check Your Java Software
As mentioned earlier, your computer’s outdated or incompatible Java version could also be the cause of this error. Don’t worry, you can easily resolve this by updating to the latest Java version. Just follow the given steps carefully:
- Step 1: Go to Control Panel > Programs > Java.
- Step 2: In the Java Control Panel, go to the Update tab and click Update Now.
- Step 3: Now, just install the available updates, if any.

Most of the issues with connections and networks can be avoided by keeping Java updated.
Method 13: Disable Firewall or Antivirus
Overprotective firewalls or antivirus software can also block certain connections, leading to socket errors. I would recommend you try disabling your firewall or antivirus temporarily to identify the cause.
Open your antivirus or firewall software and disable it temporarily on your device. Now, check if the issue exists, and if the error is gone, you need to adjust the faulty settings of your security tools. This allows seamless connection to the affected website.
Method 14: Reset Network Settings on Android
We have come to the last solution, which is especially for Android users. You should try to reset network settings on your mobile to fix any connection-related issues.
Simply go to Settings > System > Reset options and choose Reset Wi-Fi, mobile & Bluetooth. This should effectively fix your socket not connected error.
These 14 workable solutions should help you troubleshoot and fix the ERR SOCKET NOT CONNECTED error. I would advise you to start from the basics and then move to advanced solutions if required.
Preventive Tips to Avoid NET::ERR_SOCKET_NOT_CONNECTED in Future
I have shared the measures to solve the issue, but it is equally important to learn how to prevent encountering such errors again in the future. Here are some precautionary tips you should follow:
- Try to regularly update your web browser and system software. This ensures that you have the latest bug fixes and security patches.
- Think carefully before installing any extensions. Too many or malicious browser extensions can lead to such errors.
- Always make sure your network is set up correctly, and stay away from using unreliable proxies or DNS servers.
- Using reliable security tools can help protect your devices and network from uninvited network disruption.
Following these tips will empower you to use your web browser without any fear of such errors.
Final Words
Handling the ERR_SOCKET_NOT_CONNECTED error can indeed be inconvenient. However, you can quickly resume browsing without any problems if you follow the correct procedures.
The methods mentioned in this article will help you diagnose and fix the issue effectively on both desktop and Android devices. If you have tried all the fixes and are still facing the error, you should contact Google customer support or get in touch with your network provider for more help on the issue.
I hope that you find the information in this article useful. Please share it with others to make them aware of the issue.
What does ERR_SOCKET_NOT_CONNECTED mean?
It is an error message that indicates a socket connection issue in your browser, usually caused by network or setup problems.
How can I fix the NET::ERR_SOCKET_NOT_CONNECTED error?
You can try to fix the issue by checking your network connection, clearing browser cache and cookies, resetting network settings, updating drivers, deactivating extensions, flushing the DNS cache, and more.
What is a socket error for browsing?
A socket error means that there is a problem in the socket connection between the browser and the server of a webpage.