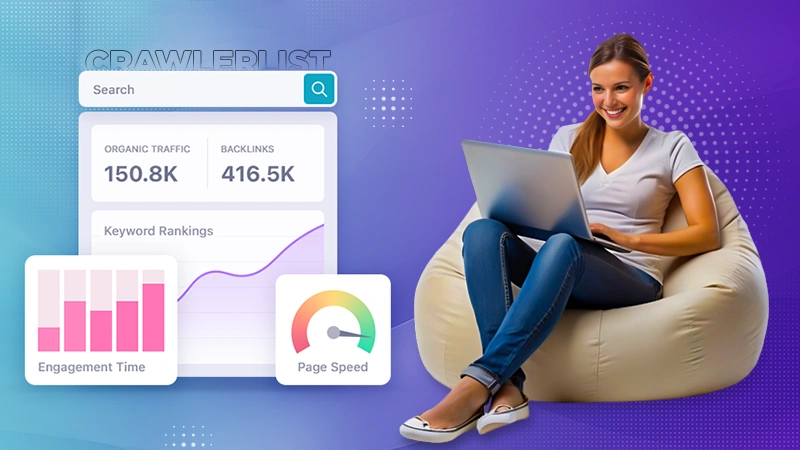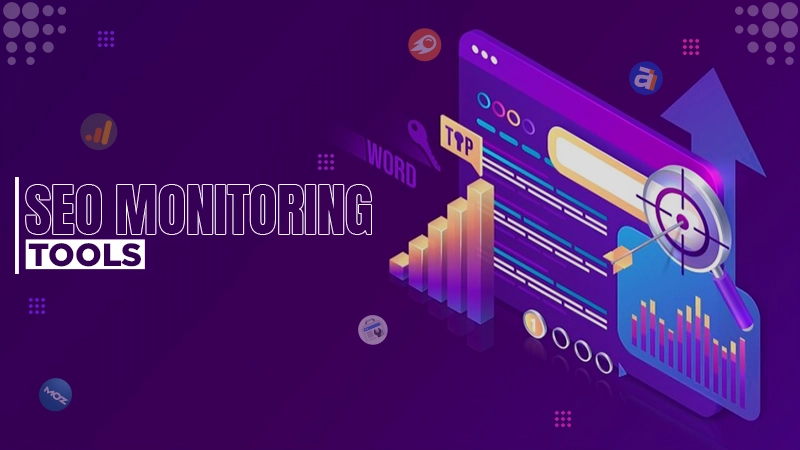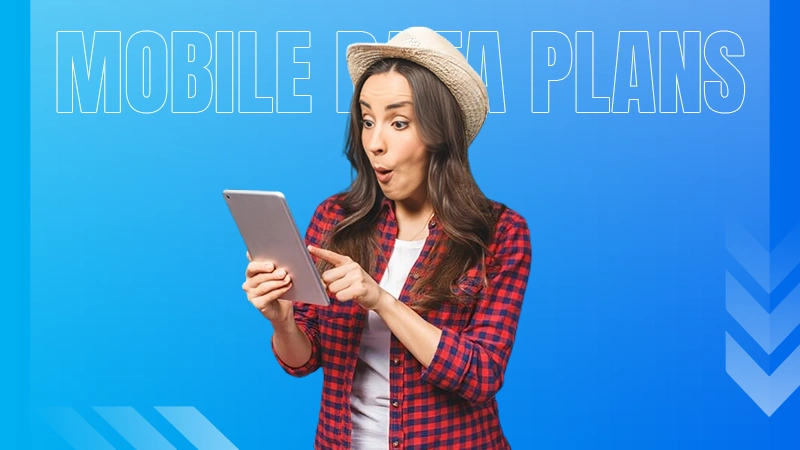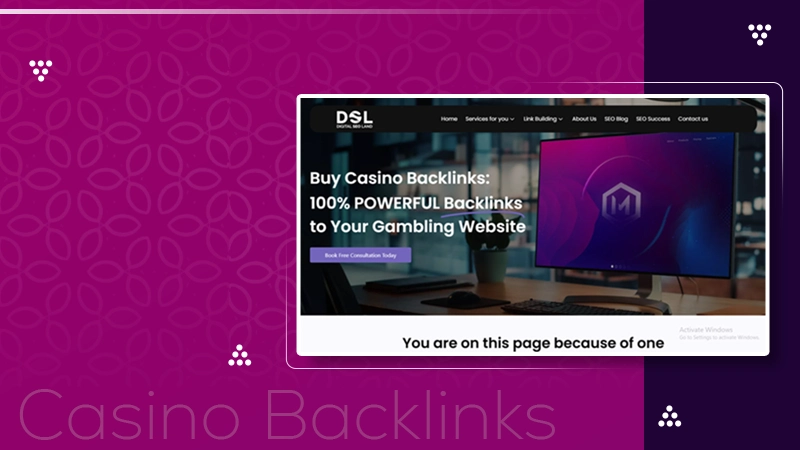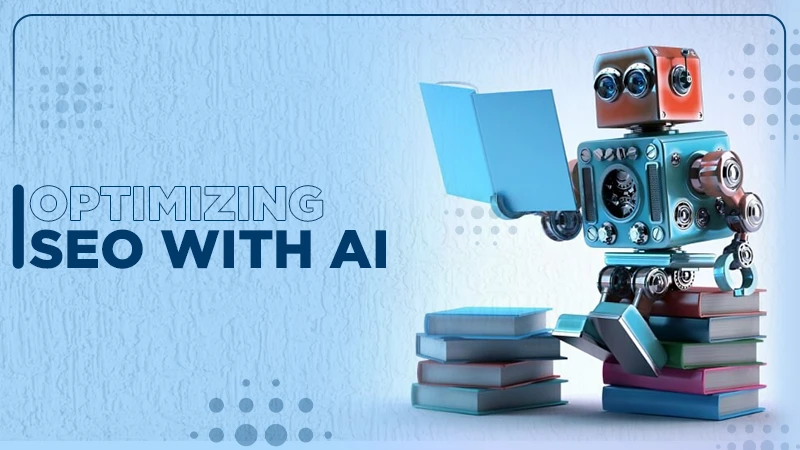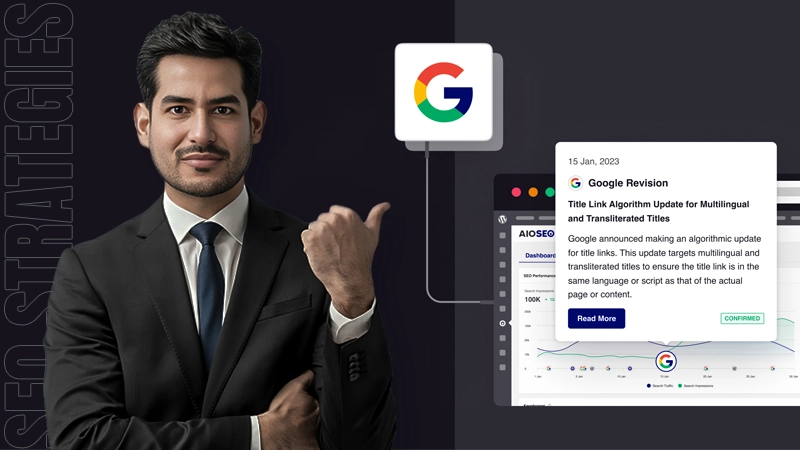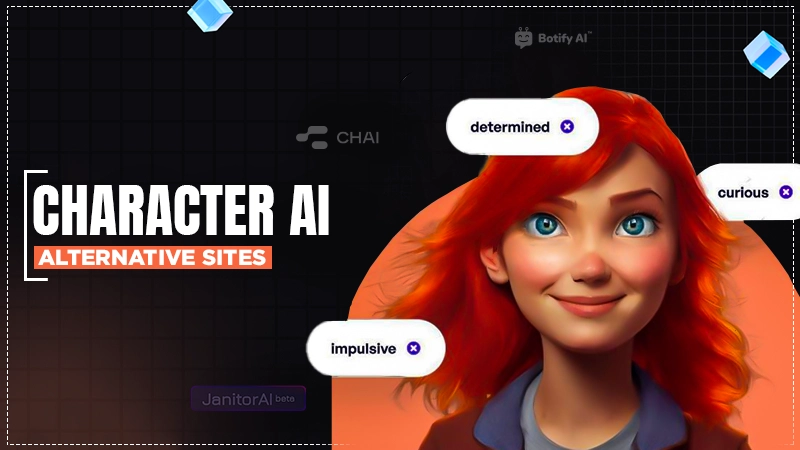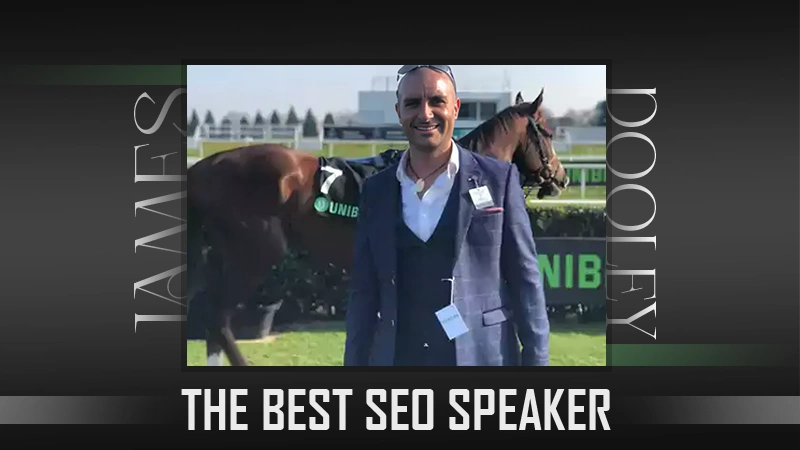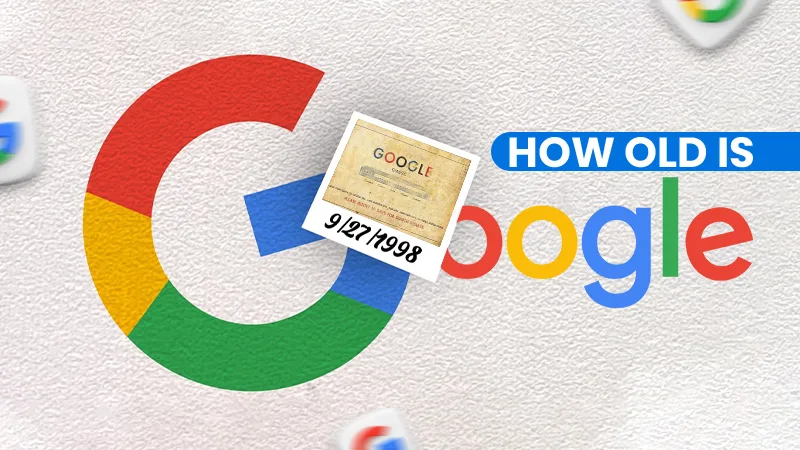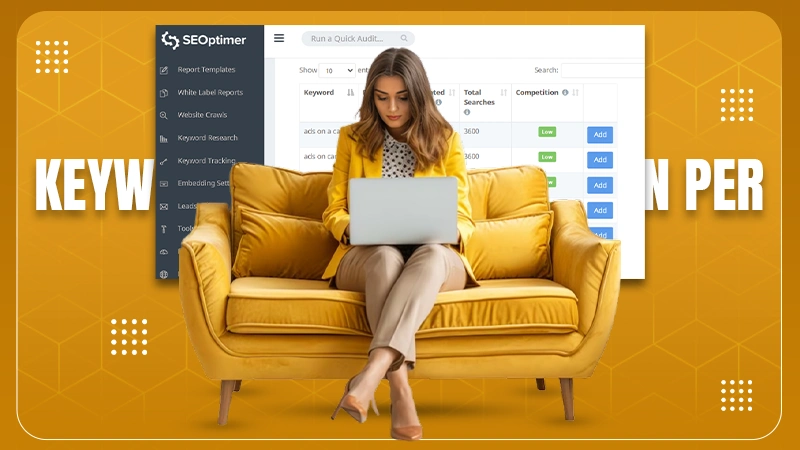If you own a domain or a website, you must know Chrome.//net-internals/DNS. This is a tool by Google Chrome that diagnoses and fixes issues with DNS. It sends alerts, troubleshoots, and updates the system to combat the problems.
If you don’t understand it much, read this blog till the end. We have covered how to use the tool for multiple devices, features, and more.
Let’s dive right in!
What is DNS and Chrome //net-internals/#dns?
You can simply understand that DNS is the address book of the browser that stores all the domain names. Whenever you search for a domain like www.hey.com, the browser translates it into an IP address and then connects to the website, email server, and other services.
DNS, due to its heavy load of information, gets corrupted many times and causes problems in browsing and that is when chrome //net-internals/#dns comes into action.
www.chrome //net-internals/#dns is a tool that provides advanced features to diagnose and resolve the problems related to the Domain Name System.
These are some features of the useful tool:
- DNS Lookup: It translates the search of the domain name into an IP address and helps to connect it to the server.
- DNS Resolver Cache: It lists the cached DNS entries and helps to resolve and refresh.
- Sockets: It gives info on open network sockets, their state, their hostnames, and resolver rules.
Now that you’re introduced to it, let’s go ahead and understand how to use DNS to clear cache in Chrome.
How to Use Chrome //net-internals/#dns for Clearing Cache in Chrome?
No matter whatever device you use (Windows, Mac, Linux), if you access Google Chrome, you must utilize the tool to clear the DNS cache. To do the same, here are the steps to follow:
- Launch Chrome browser on your device.
- Type the name of the tool: chrome //net-internals/#dns clear and search to open the tool interface.
- On this page, tap on Clear Host cache and restart the Chrome browser.
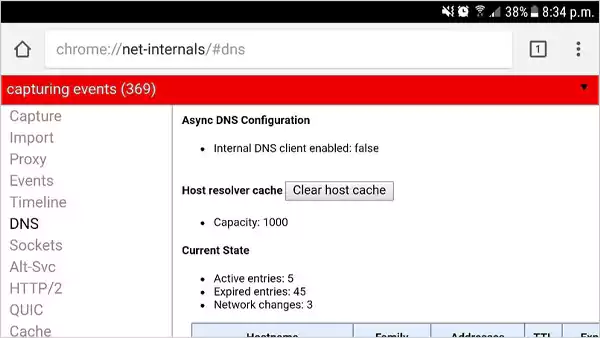
- Now, search for chrome://net-internals/#sockets and tap on flush socket pools.
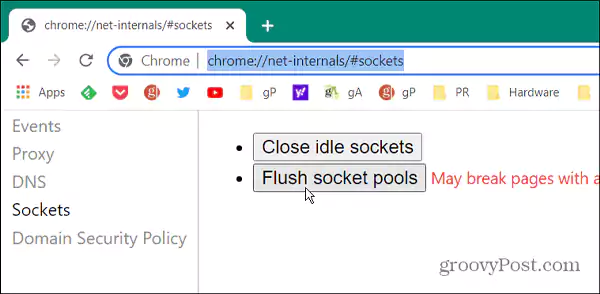
That’s it, you have removed all the cache from your DNS system. Now refresh the system and start a new journey.
How to Use Chrome://net-internals to Clear Cache on Mobile Devices?
To your surprise, the //net-internals/#dns tool works even for all the mobile devices (iPad, iOS, Android) running Google Chrome. So how can you host the tool to clear the DNS cache in your device? Follow the steps given below:
- Go to the Chrome app on your Android, iOS, or iPad.
- Tap on the three-dotted More button at the top-right corner of the screen.
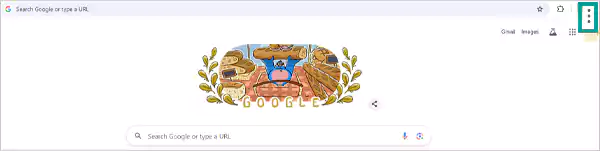
- Go and select History from all the listed options.
- Tap on the drop-down menu at the top of the screen and select All Time.
- Tick off the checkbox of Cookies and Site Data and Cached Images and Files.
- Now, click on Clear Data at the bottom of the screen to remove the cache.

That’s it, by following the steps given above, you’ll be able to delete all the DNS data successfully. Now that you’re introduced to it, let’s go ahead and understand why it is necessary to clear the cache using the tool in the next section.
Why You Must Clear Cache With Chrome://net-internals?
Your DNS does not function properly if the stored cache entries become outdated. It is necessary to use the //net-internals/#dns tool so that you do not have to encounter the below-written scenarios.
- Privacy Issues: Clearing the cache is good for maintaining and strengthening the system’s privacy. By removing all the old data, it reduces the chances of your data and system activities getting stolen.
- Slow Loading: When the DNS stores more information than it is capable of, websites become slow. This causes hindrances in loading, searching, and typing on Google’s browser.
- Incorrect Information: Your browser might fail to show correct information and even miss out many the content of the website. This happens when the DNS is unable to load the entire web info.
Plus, if you change IP addresses, it clogs the old data which causes connection issues. To avoid falling into such situations, you must clear the cache using the Google Chrome DNS tool.
Moving ahead, let’s see how you can use it on multiple devices in the coming sections.
What If Chrome.//net-internals/DNS Doesn’t Work?
There can be times when the tool doesn’t function properly and fails to diagnose and troubleshoot. In those situations, you can try the alternative methods that we have explained in this section.
Delete DNS Using Command Prompt
Here are the steps for the Command prompt to flush the DNS data on your Windows device:
- Go to the Start menu of the device and type and search for Command Prompt.
- Right-click on it and select Run as administrator.
- On the command window, write the command ipconfig /flushdns and hit enter.
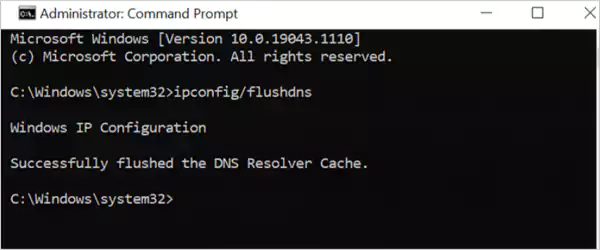
For the Mac users, follow the steps given below for clearing cache data:
- Launch the Terminal application on your device.
- Type the command sudo dscacheutil -flushcache; sudo killall -HUP mDNSResponder and tap on the Return key.
- Next, enter your password and click on the Return key.
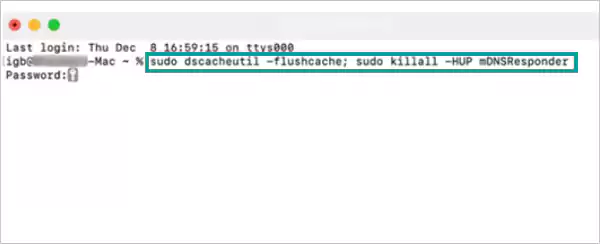
That’s it refresh and access the Chrome browser and start using it.
Reset DNS Client Services
Another way to remove corrupted DNS data is by resetting the client service. For that, follow the steps below:
- Press the Windows key +R on the keypad.
- You’ll see a pop-up prompt on your screen. Here type or select services.MSC.
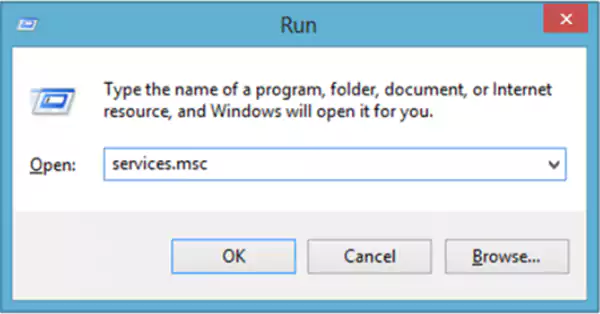
- Tap on OK to initiate the process and it will open the DNS client service page.
- Here scroll down and select DNS client to reset it.
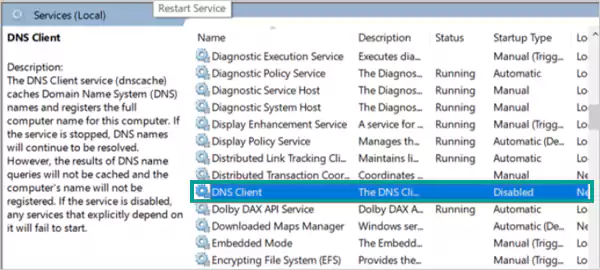
That’s it, all the stored DNS cache will get cleared automatically.
Reset Chrome Flags
Chrome Flags is one of the features of the browser that is not installed by default. However, you can enable it for the testing of your websites.
Follow the steps below to reset Chrome Flags in the default setting:
- Launch Chrome browser on your device and type chrome://flags on the search bar.
- On this page, tap on the Reset All button on the top right of the page.
- Confirm to initiate the process.
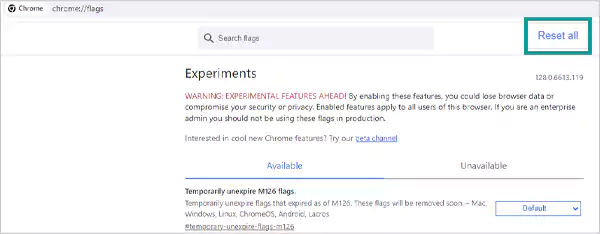
Refresh the Chrome browser to apply the changes and you can start searching on it again.
Well, the steps above are only applicable to Windows. For Mac and Linux, refer below:
- Mac Devices: Enter Terminal>> type sudo dscacheutil -flushcache>>sudo killall -HUP mDNSResponder
- Linux Devices: Go to Terminal>>Type sudo systemd-resolve –flush-caches>>Check if the cache is cleared:sudo systemd-resolve –statistics
These are the alternative methods you can use if chrome.//net-internals/DNS tool does not work properly. Moving ahead, let’s go ahead and discuss the pros and cons in the next section.
The Pros and Cons of Chrome.//net-internals/DNS
As already said, the tool is very useful and can help you with various things for the DNS. Here are the positives and negatives you might experience upon using the tool.
These are the pros and cons of the tool. It will take some time to understand the functioning of the tool but once you do, things will get easy.
So this was all about chrome://net-internals/#dns, its usage on mobile and web Chrome browsers, and its pros and cons. We hope we have given all the necessary info and clear all your doubts. Share the important info with your friends and family to make them aware.
How do I clear the cache in the history of Chrome?
Search for chrome.//net-internals/DNS tools and run it on the system to clear the DNS data.
Can you delete DNS data anytime?
Yes, you can go to the DNS file zone anytime and remove all the data for a new start.
How to know the DNS name?
To know your DNS name, type and search nslookup command and run it. A page will pop up and show you all the information about your DNS.